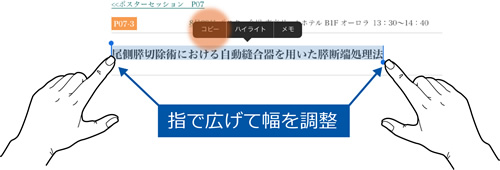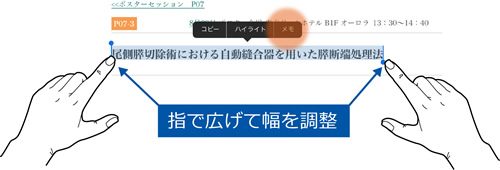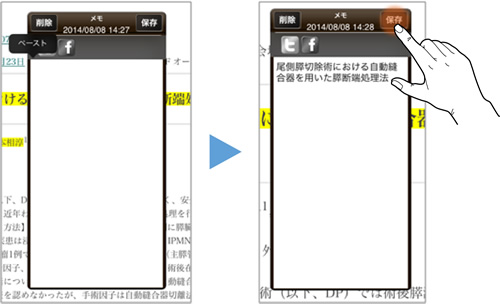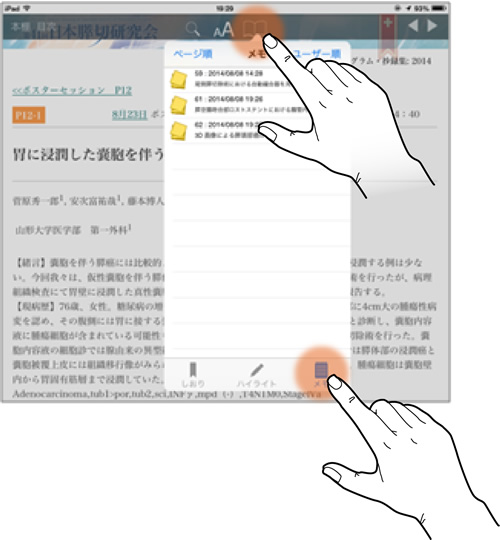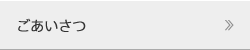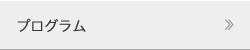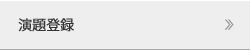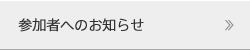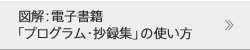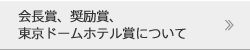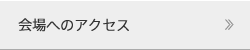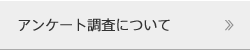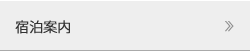電子書籍「プログラム・抄録集」の閲覧・入手方法はこちら
探したい・調べたい
目次から「会場案内図」等を調べる
- 本棚画面から本の表紙を指でタップして本を開きます。
- 画面の上か下の方を軽く指で触ると上方にグレーのツールバーが表示されます。
- 表示されたグレーのメニューバーにある左から2つ目の「目次」をタップします。
タップすると目次が左端に表示されます。その目次から見たい項目を選択します。
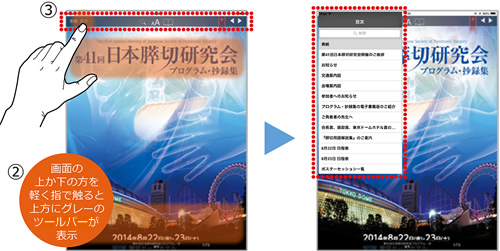
日程表から抄録を探す
- 目次から「日程表」を選択します。(目次の出し方は【目次から「会場案内図」等を調べる】を参照)
- 日程表ページから閲覧したいセッション名のテキスト部分をタップします。
次画面ではその選択したセッションの「演題一覧」が表示されます。
次に閲覧したい演題があればその演題タイトルのテキスト部分をタップすれば、その演題の抄録ページが表示されます。 - 「演題一覧」へ戻りたい時には「セッション名」をタップします。
日程表まで戻りたい時には「日付」をタップしてください。もちろん「メニューバー」を表示して「目次」からでも可能です。
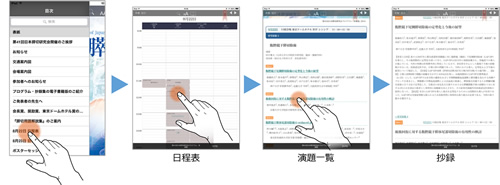
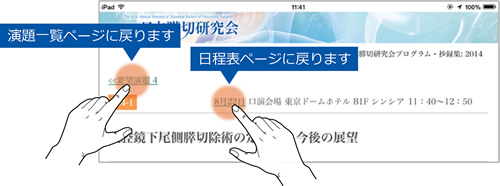
キーワード(演者名、タイトル等)で探す
- グレーのメニューバーを表示します。
(メニューバーの出し方は【目次から「会場案内図」等を調べる】を参照) - 虫眼鏡のアイコンをタップします
- 検索画面が表示されますので一番上の入力欄に検索キーワードを入力して、検索ボタンをタップしてください。(ご使用される端末や電子書籍のページ数などにより、検索結果を表示するまでの時間は変わります。)
- 検索結果からタップすればその該当ページへジャンプしページを表示します。
検索キーワードに該当するテキスト部分は、背景が薄いブルーに着色されます。 - 検索結果からリンクでジャンプした先の表示されたページが違う場合には、
もう一度メニューバーから虫眼鏡アイコンをタップしてください。
前回の検索結果が表示されますので、続けて違うページを見ることができます。
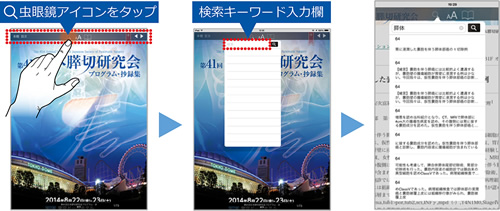
読みやすくする
自分が読みやすい文字サイズにする
- グレーのメニューバーを表示させます。
(ツールバーの出し方は【目次から「会場案内図」等を調べる】を参照) - 「AA」のアイコンをタップします。
- 「-AA 」をタップすればタップした回数分だけ文字サイズが小さくなります。
「+AA 」をタップすればタップした回数分だけ文字サイズが大きくなります。
「Default」をタップすれば標準サイズに文字サイズが戻ります。
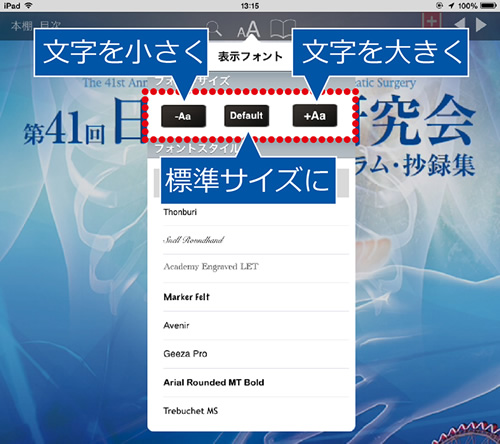
自分だけの抄録集をつくる
簡易作成(登録したい演題が少ない場合)
- 「探したい・調べたい」の使い方を参考にご自身の気になる演題抄録を表示します。
- 次に演題タイトル部分を指で長く押して、演題タイトル部分を選択します。
1回でうまく範囲を選択できなければ左右についているブルーのバーを指で広げて、選択範囲を調整してください。 - テキスト範囲が選択されるとグレーの小さなツールバーが表示されます。
その中にある「ハイライト」をタップします。 - 薄いブルーに反転していた文字の背景がイエローに変わります。
- 次にグレーのメニューバーを表示させ「
 」アイコンをタップします。
」アイコンをタップします。 - 「
 」の画面には一番下に「しおり」「ハイライト」「メモ」の3つを切り替えられるようになっているので、「ハイライト」をタップします。「ハイライト」に画面を切り替えるとハイライトを付けた情報がその画面に一覧表示され、ペンアイコンをタップすればそのページヘジャンプします。
」の画面には一番下に「しおり」「ハイライト」「メモ」の3つを切り替えられるようになっているので、「ハイライト」をタップします。「ハイライト」に画面を切り替えるとハイライトを付けた情報がその画面に一覧表示され、ペンアイコンをタップすればそのページヘジャンプします。 - 1.~4.までの操作を繰り返し気になる演題にハイライトを着けておけば、(6)の操作をすることで簡易的な自分の抄録集として利用することが可能です。
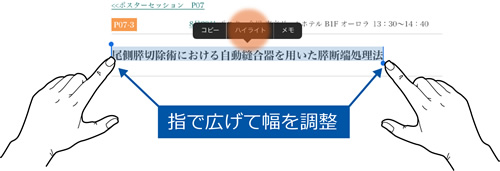
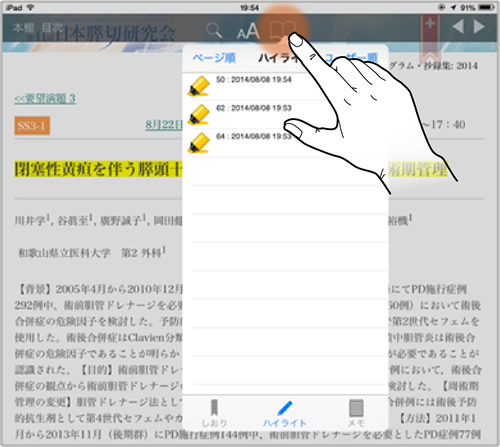
詳細作成(登録したい演題が多い場合)
ハイライトで簡易に作成すると一覧表示では演題タイトルが表示されないため、たくさん演題をチェックしていると分からなくなる場合があります。数が多い場合や少なくても演題タイトルが分かるようにしたい場合には、「ハイライト」ではなく「メモ」の機能を使用します。
- 「探したい・調べたい」の使い方を参考にご自身の気になる演題抄録を表示します。
- 次に演題タイトル部分を指で長く押して、演題タイトル部分を選択します。
1回でうまく範囲を選択できなければ左右についているブルーのバーを指で広げて、選択範囲を調整してください。 - 小さなツールバーが表示されたら今回は「コピー」をタップして演題タイトルをコピーしておきます
- 次にもう一度小さなツールバーを表示させて今度は「メモ」をタップします。
- メモ画面が表示されるのでテキストエリア部分を指で軽くタッチして、また小さなツールバーを表示します。
今度は「ペースト」と言う項目だけが表示されるのでペーストをタップして、先ほどコピーした演題タイトルをテキストエリアに入力します。最後に右上にある「保存」をタップして終了します。 - 次にグレーのメニューバーを表示させ「
 」アイコンをタップします。
」アイコンをタップします。 - 「
 」の画面には一番下に「しおり」「ハイライト」「メモ」の3つを切り替えられるようになっているので、今度は「メモ」をタップします。
」の画面には一番下に「しおり」「ハイライト」「メモ」の3つを切り替えられるようになっているので、今度は「メモ」をタップします。
「メモ」の画面へ切り替えるとメモを付けた情報がその画面に一覧表示され、メモアイコンをタップすればそのページヘジャンプします。
ハイライトの画面と違いメモ画面では、テキストエリアに入力したテキスト内容が表示されているのでリンク先の内容が分かるようになります。